旧名称Windows Live Writer
Windows7の頃は、”Windows Live Writer” の名称でしたので、前後、周辺の事情には疎いので印象と記憶で言うなら、天下の「マイクロソフト」社がオーソライズしした、お墨付きのソフト、今様で言うなら「アプリ」、簡単にいうならブログ草稿・投稿ツールで、一般的に「ブログエディター」といわれ、「Word」のテキスト文草稿作業を、ローカルコンピュータ環境で作成・完成原稿を、ほぼダイレクトにブログ投稿に反映させるのを目的としたものです。
利用した経緯
初めてブログを投稿したのが2005年か6年頃で、利用したブログサービスはNTT系のgooブログでしたが、
当時のブログのプラットフォームは草稿記事を頻繁にお決まりの 「コントロールキー+”S” 」を多用しなければ、
ついうっかりミスで、手元が狂い、ミスコマンドで一瞬にして、苦心惨憺して仕上げた、名文の記事が結果デリートしてしまうという厄介な環境でした。
しばらくすると、そうしたkazanOGG同様のトロくて、とっぽいユーザーのリクエストに対応して、
goo側が、正式な名称は失念しましたが、「ブログライター」とかいうブログエディターを公開し、ようやく、うっかりミスで、作成中の記事の全喪失という事態が回避されるようになったのが、2008年頃ではなかったかと記憶します。
そしてそれが2015年前後の頃、そのサービスが終了し、その結果、不便を感じたことから、Wordpress環境でメインブログを運営するようになった経緯があります。
facebookページ
一時は、facebookにブログに近い機能のサービスがあって、Wordpress環境での投稿更新より、facaebookページへの投稿で、オサヨ、リベラル、おパヨ、極左とfaebookのスレ上で空中戦とバトルを楽しんだものです。
ところが、facebook日本社が、システム保守・メンテを目的に、業務を外部の業者に委託し、その委託先であるF-◯ecur日本社のとあるパヨ系の総務マネジャーが起用したオフタイム・夜間からデイタイム始業までをカーバーしたノンプロパー社員により、恣意的な保守アカウント狩り、右翼アカウント潰しがあからさまになり、一部はそれが「蓮見リスト事件」に至るような事態になり、ふたたび、Worsdpressの空間にカムバックしたという、ここ数年の経緯もご紹介したいと思う次第です。
gooブログには対応していない
至って便利なWindows Live Writer、現在のOpen Live Writerですが、残念ながら、gooブログ投稿には対応しておりませんが、はてなブログ、Blogger(Google)には確実に対応、
FC2, Livedoor, アメブロ、Note、忍者ブログは要確認です。 biglobe(NEC)、nifty(富士通)はどうでしょうか? この部分は全く不明です。
底堅い人気がある利便性
便利なブログ投稿支援ツールのようなブログエディター・Open Live Writorですが、そのダウンロードと導入方法に関してはm検索すれば、幾つかの便利で懇切丁寧なサービス海洋説明、解説のブログ記事やHPがヒットしますので、その人気のほどが想像できると思います。 それらのページでは実物形状の画像をふんだんに取り入れた、解りやすいページが容易にヒットします。

次のキーワードをコピペして検索すれば容易かと思います。
検索キーワード → Open Live Writor設定、 Open Live Writorダウンロード、
Open Live Writor使い方、
気がついた不明箇所
頻繁ではありませんが、端末をあらに買い替えた時とか、なにかの都合で、OSのクリーンインストール(再インストール)した時に、なれていたつもりでも、こと設定画面と対面すると、サイト検索しても、少々まごつく場面が2箇所があるような印象を自身の体験から記憶しますのでそに部分を備忘録としてノートしました。
まごつく箇所は設定箇所に打ち込みシーンのステージ2箇所ですがすべてプルダウン式の選択肢から選択する仕組みですが、とくにWordpressの場合、WordPress.comとWorpress.orgの二系統があります。
1 What blogservice do you use?
2 Selct blog type
大概はWorpress.org
圧倒的に利用されているのはWorpress.orgです。 つまり、サーバーとレンタル契約をして、自分のデータベースにWordpess環境を設定してますが、その際に必要になるのがユーザー独自が設定・作成して割当られたドメインでして、そのドメインが、例えば当ページの例でいうなら「odoaba.com」該当し、その結果、なんの抵抗も疑いもなく、自分が運営しいるブログは「WordPress.com」と早とちりをして、結果混乱してしまいますが、実は逆で、実際にはWorpress.orgです。
ところが、設定画面で「あなたのブログタイプ」という選択肢では、単に「WordPress.com」と「Wordpress」が並ぶのでそこで混乱しますが、基本的に、「Wordpress」です。
以上を
理解した上で、最後の???箇所がの解決法を、今回はAIに回答を求めました。
AIに求めた最後の箇所の解決法
経験的に、毎度戸惑う箇所で、要求される画面です。 選択箇所は1箇所ですが、最後の
https://以降の呪文をどう処理するのか、尋ねる教祖様もいないし、レンタルサーバーにメールでと言わせれば、翌日回答で、下手すれば、専門用語が呪文の呪文のように並ぶ回答メールに毒づきながら格闘するのはミエミエですから悩ましい。そこでズルケて楽を決め込んだのが、1年ほど前に始めたChat GPT-4でしたが、今ではそれよりも簡便なBeingAIがありますので。。
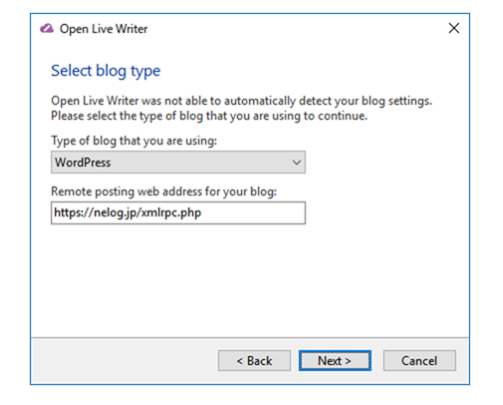
こんにちは。Bingです。
こんにちは。Bingです。ご質問ありがとうございます。以下の手順に従って、Open Live Writerの設定を行うことができます。
- ブログの管理画面にログインし、投稿画面に移動します。
- 投稿画面の右上にある「投稿オプション」をクリックします。
- 「投稿オプション」の中にある「XML-RPC」をクリックします。
- 「XML-RPC」の中にある「リモート投稿用のWebアドレス」をコピーします。
- Open Live Writerを起動し、ブログの設定画面に移動します。
- 「リモート投稿用のWebアドレス」の箇所に、先ほどコピーしたアドレスを貼り付けます。
- 「<hostname>」の箇所には、ブログのURLのホスト名を入力します。
- 「<wp-path>」の箇所には、WordPressのインストール先のパスを入力します。
例えば、ブログのURLが「https://example.com/blog/」であれば、以下のように入力します。
- 「<hostname>」の箇所には、「example.com」を入力します。
- 「<wp-path>」の箇所には、「/blog/」を入力します。
以上の手順で設定が完了します。ご参考になれば幸いです。123
ご不明点があれば、お気軽にお聞きください。
懇切丁寧で、siriのような萌え系の音声は期待できませんが、この部分だけ模倣すれば、設定は完了になります。
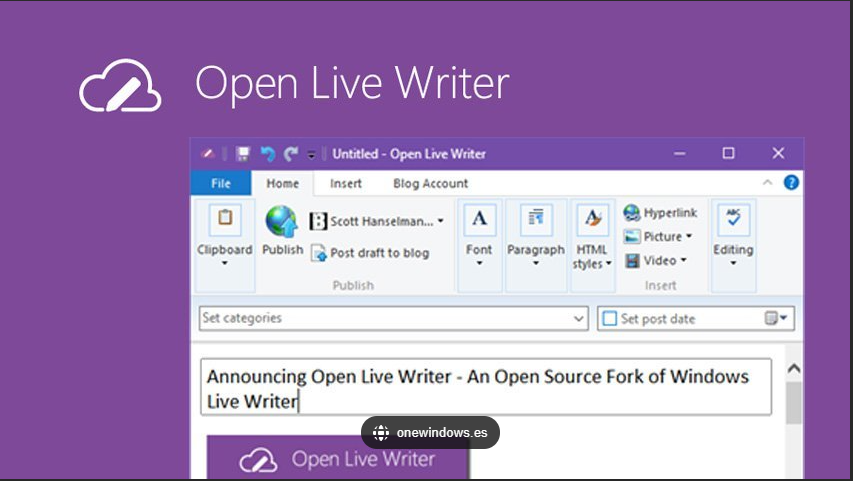

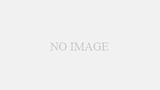
コメント